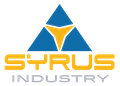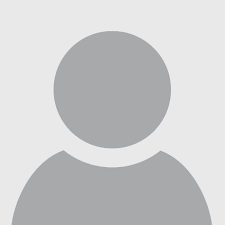Πώς να χρησιμοποιήσετε τη λειτουργία διαχωρισμένης προβολής στο iPad για πολλαπλές εργασίες

10 Απριλίου 2024
ΤοiPad είναι ένα ευέλικτο και φορητό εργαλείο που προσφέρει πολλά πλεονεκτήματα, συμπεριλαμβανομένης της μεγαλύτερης οθόνης από τις παραδοσιακές κινητές συσκευές. Ένα από τα πιο χρήσιμα χαρακτηριστικά του iPad είναι η δυνατότητα διαχωρισμού της οθόνης σε ξεχωριστά παράθυρα για την εκτέλεση πολλών εργασιών ταυτόχρονα. Αν δεν είστε σίγουροι για τον τρόπο χρήσης αυτής της λειτουργίας ή χρειάζεστε μια υπενθύμιση, διαβάστε παρακάτω. Σε αυτό το άρθρο, θα σας δείξουμε πώς να ενεργοποιήσετε τη λειτουργία διαχωρισμένης οθόνης στο iPadOS 17 και πώς να αξιοποιήσετε στο έπακρο αυτό το χαρακτηριστικό πολλαπλών εργασιών.
Πώς να χωρίσετε την οθόνη του iPad σε δύο παράθυρα
Όταν η Apple κυκλοφόρησε το iPadOS 15, απλοποίησε σε μεγάλο βαθμό το περιβάλλον διεπαφής πολλαπλών εργασιών, καθιστώντας πιο διαισθητική την ενεργοποίηση της λειτουργίας διαχωρισμένης οθόνης. Παρόλο που η Apple εισήγαγε το Stage Manager στο iPadOS 16, η παλιά και, κατά τη γνώμη μας, πιο χρήσιμη προβολή διαιρεμένης οθόνης παρέμεινε. Στην πιο πρόσφατη έκδοση, το iPadOS 17, εισήχθη η λειτουργία διαχωρισμένης προβολής, μαζί με μια περαιτέρω βελτιωμένη προβολή Stage Manager.
Δείτε πώς μπορείτε να ενεργοποιήσετε τη λειτουργία διαχωρισμένης οθόνης:
- Ξεκινήστε από την αρχική οθόνη και εκκινήστε την εφαρμογή της επιλογής σας.
- Επιλέξτε τις “τρεις τελείες” στο επάνω κέντρο της οθόνης για να ανοίξετε το μενού πολλαπλών εργασιών. Εάν δεν βλέπετε τις “Τρεις τελείες” στο επάνω μέρος, αυτό σημαίνει ότι η εφαρμογή που χρησιμοποιείτε δεν υποστηρίζει την πολυδιεργασία διαχωρισμένης οθόνης.
- Επιλέξτε “Προβολή διαχωρισμού” από το μενού που εμφανίζεται. Αν εξακολουθείτε να χρησιμοποιείτε το iPadOS 15, ενδέχεται να βλέπετε τρία εικονίδια αντί για την “Προβολή διαχωρισμού”. Σε αυτή την περίπτωση, επιλέξτε το μεσαίο.
- Η τρέχουσα εφαρμογή θα μετακινηθεί στην αριστερή πλευρά της οθόνης και στο επάνω μέρος θα εμφανιστεί ένα μήνυμα που θα σας ζητά να επιλέξετε μια άλλη εφαρμογή.
- Επιλέξτε μια άλλη εφαρμογή από την κύρια οθόνη, όπως θα κάνατε κανονικά για να την ανοίξετε. Η πρώτη εφαρμογή θα μετακινηθεί στα αριστερά της οθόνης, ενώ η νέα εφαρμογή θα ανοίξει στο δεξί μισό της οθόνης.
Έχετε πλέον χωρίσει με επιτυχία την οθόνη του iPad σας σε δύο ξεχωριστά παράθυρα. Μπορείτε να χρησιμοποιείτε και τις δύο εφαρμογές ταυτόχρονα και να εκτελείτε διαφορετικές εργασίες χωρίς να χρειάζεται να πηγαινοέρχεστε μεταξύ των εφαρμογών.
Πώς να ρυθμίσετε την προβολή διαχωρισμένης οθόνης στο iPad σας
Αφού έχετε δύο εφαρμογές που εκτελούνται δίπλα-δίπλα στη λειτουργία διαχωρισμένης προβολής, μπορείτε να ρυθμίσετε πόσο χώρο καταλαμβάνει η κάθε εφαρμογή στην οθόνη ή να τις αλλάξετε στο πλάι. Δείτε πώς:
- Για να αλλάξετε το χώρο που καταλαμβάνει κάθε εφαρμογή, επιλέξτε το επισημασμένο ρυθμιστικό ρύθμισης στο κέντρο της γραμμής μεταξύ των εφαρμογών και σύρετέ το προς τα αριστερά ή προς τα δεξιά. Σημειώστε ότι δεν μπορείτε να αλλάξετε το μέγεθος των εφαρμογών σε αυθαίρετο πλάτος- το iPad σας περιορίζει σε αναλογίες 50/50 ή 33/66.
- Για να αντιστρέψετε τη διάταξη των εφαρμογών σας, μπορείτε να επιλέξετε και να κρατήσετε πατημένο το μενού “Τρεις τελείες” στο επάνω μέρος της εφαρμογής που θέλετε να μετακινήσετε και να τη σύρετε στην άλλη πλευρά ή να επιλέξετε το μενού μία φορά και στη συνέχεια να επιλέξετε “Διαχωρισμένη προβολή” > “Αριστερή διαίρεση” ή “Δεξιά διαίρεση” για να μετακινήσετε την εφαρμογή στην άλλη πλευρά.
Τώρα μπορείτε να προσαρμόσετε την προβολή διαχωρισμένης οθόνης στο iPad σας σύμφωνα με τις προτιμήσεις σας. Μπορείτε να εκχωρήσετε διαφορετική ποσότητα χώρου στις εφαρμογές και να τις μετακινήσετε προς την πλευρά ανάλογα με τις ανάγκες σας.
Πώς να καταργήσετε τη λειτουργία διαιρεμένης οθόνης από το iPad σας
Μόλις ενεργοποιήσετε τη λειτουργία διαιρεμένης οθόνης για μια εφαρμογή, το iPad σας θα θυμάται αυτή τη διαμόρφωση, ακόμη και αν επιστρέψετε στην αρχική οθόνη και ανοίξετε ξανά την εφαρμογή. Αυτό μπορεί να είναι πολύ βολικό για εφαρμογές που χρησιμοποιείτε τακτικά μαζί, όπως το Ημερολόγιο και οι Υπενθυμίσεις, αλλά μπορεί επίσης να περιπλέξει τα πράγματα αν θέλετε να χρησιμοποιήσετε την οθόνη διαχωρισμένης οθόνης μόνο για μία συνεδρία. Ευτυχώς, είναι πολύ εύκολο να βγείτε από τη λειτουργία διαχωρισμένης οθόνης μόλις ξέρετε πού να κοιτάξετε.
Ακολουθεί ο τρόπος με τον οποίο μπορείτε να προχωρήσετε για να εξαλείψετε τη λειτουργία διαιρεμένης οθόνης:
- Για να κλείσετε μια εφαρμογή, επιλέξτε τις “τρεις τελείες” στο επάνω μέρος της εφαρμογής που θέλετε να διαγράψετε και επιλέξτε “Κλείσιμο”.
- Για να διατηρήσετε μια εφαρμογή και να καταργήσετε την άλλη, επιλέξτε τις ‘Τρεις τελείες’ στην κορυφή της εφαρμογής που θέλετε να διατηρήσετε στην οθόνη και επιλέξτε ‘Πλήρης οθόνη’.
- Εναλλακτικά, μπορείτε απλώς να χρησιμοποιήσετε το ρυθμιστικό προσαρμογής διαχωρισμένης οθόνης και να το σύρετε στην άκρη της οθόνης για να διαγράψετε την εφαρμογή που δεν θέλετε πλέον να βλέπετε.
Έχετε πλέον εξαλείψει με επιτυχία τη λειτουργία διαχωρισμένης οθόνης από το iPad σας. Μπορείτε να επιστρέψετε στη χρήση της εφαρμογής σε πλήρη οθόνη ή να ενεργοποιήσετε ξανά τη λειτουργία διαχωρισμένης οθόνης σε μεταγενέστερη ημερομηνία.
Πώς να χρησιμοποιήσετε τη λειτουργία Slide Over στο iPad
Το Slide Over είναι μια άλλη λειτουργία της λειτουργίας πολλαπλών εργασιών του iPad. Είναι παρόμοια με τη λειτουργία διαχωρισμένης προβολής, αλλά εμφανίζει μια εφαρμογή σε πλήρη οθόνη και τη δεύτερη ως ένα μικρό αιωρούμενο παράθυρο στο πλάι της οθόνης. Το iPad παρακολουθεί τις εφαρμογές που ανοίγετε στο Slide Over για να μπορείτε να εναλλάσσεστε εύκολα μεταξύ τους. Με αυτή τη λειτουργία, μπορείτε να έχετε πολλές εφαρμογές ανοιχτές και διαθέσιμες ταυτόχρονα.
Δείτε πώς μπορείτε να χρησιμοποιήσετε τη λειτουργία Slide Over:
- Ξεκινήστε την πρώτη εφαρμογή, επιλέξτε το μενού “Τρεις τελείες” στο επάνω μέρος και επιλέξτε “Slide Over” από το μενού που εμφανίζεται.
- Η εφαρμογή θα ανοίξει στη δεξιά πλευρά της οθόνης που δείχνει την κύρια οθόνη και θα εμφανιστεί μια προειδοποίηση που θα σας ζητά να επιλέξετε μια άλλη εφαρμογή.
- Επιλέξτε μια δεύτερη εφαρμογή από την αρχική οθόνη όπως θα κάνατε κανονικά.
- Η δεύτερη εφαρμογή θα ανοίξει, ενώ η πρώτη θα μετακινηθεί στη δεξιά πλευρά και θα αιωρείται από πάνω της.
Τώρα έχετε μια εφαρμογή ανοιχτή στην προβολή Slide Over. Μπορείτε να την αποκρύψετε σύροντάς την στην άκρη της οθόνης και να την επαναφέρετε εμφανίζοντας την άκρη της οθόνης. Μπορείτε να ανοίξετε άλλες εφαρμογές στην προβολή Slide Over επαναλαμβάνοντας τα προηγούμενα βήματα, αν και θα βλέπετε μόνο μία εφαρμογή κάθε φορά. Η προβολή Slide Over χρησιμοποιεί μια διάταξη που μοιάζει με το iPhone για την εμφάνιση εφαρμογών και την εναλλαγή μεταξύ τους.
Μπορείτε να σύρετε προς τα πάνω την ένδειξη στο κάτω μέρος του παραθύρου για να εμφανίσετε έναν επιλογέα εφαρμογών και να επιλέξετε μια πρόσθετη εφαρμογή ή να σύρετε την ένδειξη προς τα αριστερά ή προς τα δεξιά για να μετακινηθείτε μεταξύ των ανοιχτών εφαρμογών στην προβολή Slide Over, όπως ακριβώς θα κάνατε σε ένα iPhone.
Πώς να μετακινήσετε περιεχόμενο μεταξύ εφαρμογών σε ένα iPad
Αν έχετε δύο ή περισσότερες εφαρμογές ανοιχτές, μπορείτε να χρησιμοποιήσετε τη λειτουργία μεταφοράς και απόθεσης για να μοιραστείτε περιεχόμενο μεταξύ τους, όπως κείμενο ή εικόνες. Για παράδειγμα, μπορείτε να σύρετε απευθείας κείμενο ή εικόνες από ένα email, μια ιστοσελίδα ή μια εφαρμογή φωτογραφιών στην εφαρμογή Σημειώσεις. Σημειώστε ότι δεν υποστηρίζουν όλες οι εφαρμογές αυτή τη λειτουργία μεταφοράς και απόθεσης.
Δείτε πώς μπορείτε να μετακινήσετε περιεχόμενο μεταξύ εφαρμογών σε ένα iPad:
- Ανοίξτε δύο εφαρμογές με την προβολή διαχωρισμού ή τη διαφανή προβολή.
- Επιλέξτε και κρατήστε πατημένο το στοιχείο που θέλετε να μετακινήσετε από τη μία εφαρμογή στην άλλη.
- Όταν το στοιχείο αποκολληθεί, σύρετέ το προσεκτικά χωρίς να απομακρύνετε το δάχτυλό σας από την οθόνη. Θα δείτε ένα πράσινο (+) τικ, που σημαίνει ότι μετακινήσατε επιτυχώς το περιεχόμενο.
Έχετε πλέον μάθει πώς να μετακινείτε περιεχόμενο μεταξύ εφαρμογών στο iPad σας χρησιμοποιώντας τη λειτουργία drag-and-drop. Αυτό θα σας επιτρέψει να μοιράζεστε εύκολα κείμενο, εικόνες και άλλα στοιχεία μεταξύ των αγαπημένων σας εφαρμογών.
Πώς να χρησιμοποιήσετε τη λειτουργία “εικόνα στην εικόνα” στο iPad
Με τη λειτουργία εικόνας σε εικόνα του iPad, μπορείτε να συνεχίσετε να παρακολουθείτε βίντεο σε ένα επικαλυπτόμενο παράθυρο ενώ εκτελείτε άλλες δραστηριότητες στο iPad σας, όπως η περιήγηση στο ηλεκτρονικό ταχυδρομείο. Σημειώστε ότι δεν υποστηρίζουν όλες οι εφαρμογές τη λειτουργία εικόνα-σε-εικόνα στο iPad.
Δείτε πώς μπορείτε να τη χρησιμοποιήσετε:
- Βεβαιωθείτε ότι η λειτουργία “εικόνα στην εικόνα” είναι ενεργοποιημένη στο iPad σας. Αυτή θα πρέπει να είναι η προεπιλεγμένη ρύθμιση, αλλά μπορείτε να το επιβεβαιώσετε ανοίγοντας την εφαρμογή “Ρυθμίσεις” και ελέγχοντας την ενότητα “Γενικά” > “Εικόνα σε εικόνα”- βεβαιωθείτε ότι είναι ενεργοποιημένη η επιλογή “Αυτόματη έναρξη PiP”.
- Ανοίξτε μια συμβατή εφαρμογή βίντεο και ξεκινήστε την αναπαραγωγή ενός βίντεο της επιλογής σας.
- Επιστρέψτε στην αρχική οθόνη ή μεταβείτε σε άλλη εφαρμογή. Το βίντεο θα συνεχίσει να αναπαράγεται σε ένα παράθυρο επικάλυψης.
- Μπορείτε να προσαρμόσετε το μέγεθος και τη θέση του παραθύρου σύροντάς το σε άλλο σημείο της οθόνης ή χρησιμοποιώντας τη χειρονομία pinch-to-zoom για να αλλάξετε το μέγεθός του.
- Μπορείτε επίσης να αποκρύψετε προσωρινά το παράθυρο βίντεο σύροντάς το από την άκρη της οθόνης. Το βίντεο θα συνεχίσει να αναπαράγεται στο παρασκήνιο, οπότε θα εξακολουθείτε να ακούτε τον ήχο.
- Για να επιστρέψετε στην προβολή πλήρους οθόνης, επιλέξτε το εικονίδιο εικόνα σε εικόνα στο αιωρούμενο παράθυρο ή ανοίξτε ξανά την εφαρμογή στην οποία αναπαράγεται αρχικά το βίντεο. Μπορείτε επίσης να κλείσετε το βίντεο επιλέγοντας το κουμπί ‘X’ στο παράθυρο εικόνα-σε-εικόνα.
Τώρα μπορείτε να χρησιμοποιήσετε τη λειτουργία εικόνα-σε-εικόνα στο iPad σας για να παρακολουθείτε βίντεο ενώ εκτελείτε άλλες δραστηριότητες. Αυτό σας επιτρέπει να αξιοποιείτε στο έπακρο την οθόνη του iPad σας και να είστε πιο παραγωγικοί.