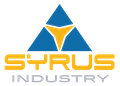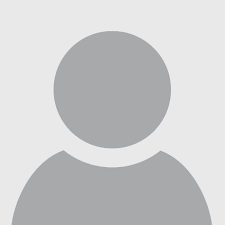Πώς να διαγράψετε μια σελίδα στο Word (συμπεριλαμβανομένης μιας κενής σελίδας)

21 Φεβρουαρίου 2024
Οι κενές σελίδες σε ένα έγγραφο μπορούν να δημιουργήσουν αντιεπαγγελματική εντύπωση στους συντάκτες ή στους δυνητικούς εργοδότες. Το Microsoft Word είναι διαβόητο για τη δημιουργία κενών σελίδων σε ένα έγγραφο, οπότε είναι σημαντικό να βεβαιωθείτε ότι τις διαγράφετε όποτε είναι δυνατόν. Ευτυχώς, μπορούμε να σας δείξουμε πώς να διαγράψετε μια σελίδα στο Word με μερικά απλά βήματα. Αν πρέπει επίσης να διαγράψετε μια σελίδα που περιέχει κείμενο και γραφικά, ο οδηγός μας περιλαμβάνει οδηγίες και γι’ αυτό.
Πώς να διαγράψετε μια σελίδα στο Word
Βήμα 1: Επιλέξτε τη σελίδα που θέλετε να διαγράψετε. Μετακινηθείτε με κύλιση στην επιθυμητή σελίδα ή χρησιμοποιήστε τη λειτουργία Μετάβαση στη σελίδα (Ctrl + G στα Windows, Option + CMD + G στο macOS).
Όταν βρείτε τη σελίδα, κάντε κλικ ή πατήστε οπουδήποτε για να την επιλέξετε.
Βήμα 2: Επιλέξτε ολόκληρη τη σελίδα, όχι μόνο μέρος του περιεχομένου της.
Βήμα 3: Διαγράψτε τη σελίδα. Βεβαιωθείτε ότι έχετε επιλέξει ολόκληρη τη σελίδα που θέλετε να διαγράψετε και, στη συνέχεια, πατήστε το κουμπί Διαγραφή.
Σημείωση: Αν δυσκολεύεστε να διαγράψετε μια σελίδα στο Word, μπορεί να υπάρχουν κάποια προβλήματα που δυσκολεύουν τη διαδικασία. Μερικά από τα συνηθισμένα προβλήματα και οι λύσεις τους παρατίθενται παρακάτω:
- Διακοπέςτμημάτων: Μια σελίδα, ακόμη και μια κενή σελίδα, με μια διακοπή τμημάτων θα είναι δύσκολο να διαγραφεί. Αφαιρέστε τη διακοπή ενότητας και δοκιμάστε ξανά.
- Διακοπέςσελίδων: Όπως και τα διαλείμματα τμημάτων, έτσι και τα διαλείμματα σελίδων μπορεί να προκαλέσουν προβλήματα κατά τη διαγραφή της σελίδας. Αφαιρέστε τα πριν επιχειρήσετε να διαγράψετε τη σελίδα.
- Πίνακες και εικόνες: Λόγω προβλημάτων μορφοποίησης, το Word συχνά αφήνει περισσότερο χώρο από ό,τι φαντάζεστε μετά από μια εικόνα ή έναν πίνακα. Εάν το έγγραφό σας τελειώνει με έναν πίνακα ή μια εικόνα, μπορεί να έχετε μια κενή σελίδα “κολλημένη” στο τέλος του εγγράφου. Για να ελέγξετε αν αυτό είναι το πρόβλημα, μπορείτε να διαγράψετε προσωρινά μερικές γραμμές και να δείτε αν η κενή σελίδα εξαφανιστεί.
Πώς να αφαιρέσετε μια κενή σελίδα στο Word
Βήμα 1: Για να εντοπίσετε τις κενές σελίδες, ανοίξτε το παράθυρο πλοήγησης. Μπορείτε να το κάνετε αυτό επιλέγοντας Προβολή από το επάνω μενού και εξασφαλίζοντας ότι το πλαίσιο Πίνακας πλοήγησης είναι ενεργοποιημένο. Αυτό θα ανοίξει μια νέα στήλη στην αριστερή πλευρά, στην οποία θα εμφανίζονται όλες οι σελίδες του εγγράφου σας. Αν αυτό δεν συμβεί, βεβαιωθείτε ότι έχετε επιλέξει την καρτέλα Σελίδες μέσα σε αυτήν.
Βήμα 2: Κάντε κύλιση στη λίστα για να βρείτε τις κενές σελίδες που θέλετε να διαγράψετε. Επιλέξτε μια σελίδα και κάντε διπλό κλικ ή επιλέξτε την για να μεταβείτε απευθείας σε αυτήν.
Βήμα 3: Κάντε τους δείκτες παραγράφου ορατούς κρατώντας πατημένα τα πλήκτρα Ctrl + Shift + 8 στα Windows ή Command + 8 αν χρησιμοποιείτε Mac.
Βήμα 4: Επιλέξτε τους δείκτες παραγράφου κάνοντας κλικ και σύροντας ή χρησιμοποιώντας τα πλήκτρα βέλους και κρατώντας πατημένο το πλήκτρο Shift. Μπορείτε να διαγράψετε τους δείκτες παραγράφου πατώντας το πλήκτρο Delete, αλλά έτσι θα κλείσει και η κενή σελίδα.
Συμπεράσματα
Η διαγραφή μιας σελίδας στο Microsoft Word, είτε είναι κενή είτε περιέχει κείμενο και γραφικά, μπορεί να φαίνεται πρόκληση, αλλά με τις σωστές οδηγίες είναι μια σχετικά απλή εργασία. Ακολουθώντας τα βήματα που περιγράφονται σε αυτόν τον οδηγό, θα είστε σε θέση να διαγράψετε εύκολα ανεπιθύμητες σελίδες από το έγγραφο του Word.
Να θυμάστε πάντα να ελέγχετε αν υπάρχουν προβλήματα, όπως διαλείψεις τμημάτων ή σελίδων, πίνακες ή εικόνες που θα μπορούσαν να προκαλέσουν δυσκολίες στη διαγραφή σελίδων. Επιλύοντας αυτά τα προκαταρκτικά προβλήματα, θα μπορέσετε να διαγράψετε σελίδες πιο εύκολα.
Ελπίζουμε ότι αυτός ο οδηγός σας βοήθησε να κατανοήσετε πώς να διαγράψετε μια σελίδα στο Word και πώς να αφαιρέσετε μια κενή σελίδα από το έγγραφό σας.