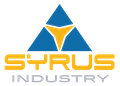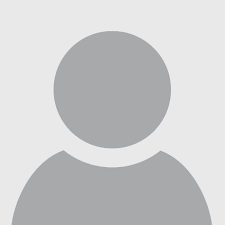Πώς να δώσετε νέα πνοή στον Mac σας: κόλπα για μεγιστοποίηση της απόδοσης

14 Μαρτίου 2024
Αν είστε κάτοχος ενός Mac, θα γνωρίζετε αναμφίβολα ότι είναι γνωστός για τις εντυπωσιακές του επιδόσεις. Ωστόσο, αυτό δεν σημαίνει ότι δεν αντιμετωπίζετε ποτέ επιβραδύνσεις και παγώματα. Αυτού του είδους οι μη βέλτιστες επιδόσεις μπορεί να είναι απογοητευτικές, αλλά υπάρχουν πολλά πράγματα που μπορείτε να κάνετε για να επιταχύνετε τον Mac σας και να τον επαναφέρετε σε φόρμα.
1. Αναβαθμίστε το Mac σας
Το πρώτο πράγμα που πρέπει να κάνετε για να επιταχύνετε τον Mac σας είναι να βεβαιωθείτε ότι έχετε την τελευταία έκδοση του λειτουργικού συστήματος και των εφαρμογών. Οι ενημερώσεις περιλαμβάνουν διορθώσεις για προβλήματα που επιβραδύνουν τον Mac σας, καθώς και σημαντικές βελτιώσεις ασφαλείας και νέες λειτουργίες.
Δείτε πώς μπορείτε να ενημερώσετε τον Mac σας:
- Ανοίξτε τις Ρυθμίσεις συστήματος από το Dock ή επιλέξτε το εικονίδιο μήλου στην επάνω αριστερή γωνία της οθόνης και επιλέξτε “Προτιμήσεις συστήματος”.
- Μεταβείτε στην ενότητα ‘Γενικά’ και επιλέξτε ‘Ενημέρωση λογισμικού’. Ο Mac σας θα πραγματοποιήσει έλεγχο για ενημερώσεις.
- Εάν ο Mac σας είναι ενημερωμένος, θα δείτε ένα μήνυμα που θα υποδεικνύει ότι ο Mac σας είναι ενημερωμένος. Αν όχι, ακολουθήστε τις οδηγίες που εμφανίζονται στην οθόνη για να κατεβάσετε και να εγκαταστήσετε τις ενημερώσεις.
- Ανοίξτε το App Store από το Dock και επιλέξτε “Ενημερώσεις” στην αριστερή πλευρική γραμμή. Αν υπάρχουν εφαρμογές έτοιμες για ενημέρωση, επιλέξτε “Ενημέρωση όλων” για να τις εγκαταστήσετε ή επιλέξτε “Ενημέρωση” δίπλα σε κάθε εφαρμογή για να τις ενημερώσετε ξεχωριστά.
- Μπορείτε επίσης να χρησιμοποιήσετε μια εφαρμογή τρίτου μέρους, όπως το MacUpdater, για να ελέγξετε και να εγκαταστήσετε ενημερώσεις εφαρμογών. Αυτή η εφαρμογή μπορεί να σαρώσει ΟΛΕΣ τις εφαρμογές σας, ενώ το App Store ελέγχει μόνο εκείνες που έχουν ληφθεί μέσω του App Store της Apple. Το MacUpdater είναι δωρεάν, αλλά προσφέρει επίσης μια έκδοση επί πληρωμή με επιπλέον δυνατότητες.
Βεβαιωθείτε ότι διατηρείτε το Mac σας ενημερωμένο για να απολαμβάνετε τις τελευταίες δυνατότητες και βελτιώσεις επιδόσεων.
2. Κλείστε και επανεκκινήστε
Αν έχετε MacBook, μπορεί να είναι δελεαστικό να κλείνετε απλώς το καπάκι στο τέλος της ημέρας και να το θέτετε σε κατάσταση αναστολής λειτουργίας αντί να το κλείνετε σωστά. Ωστόσο, αυτό μπορεί να προκαλέσει προβλήματα που τελικά επιβραδύνουν το Mac σας.
Όταν κλείνετε ή κάνετε επανεκκίνηση του Mac σας, διαγράφονται διάφορα στοιχεία προσωρινής μνήμης και απελευθερώνεται η μνήμη που χρησιμοποιείται από τις εφαρμογές. Αν έχετε ξυπνήσει ποτέ το πρωί και νιώσατε ανανεωμένοι μετά από έναν καλό ύπνο, αυτό συμβαίνει ουσιαστικά στον Mac σας μετά από ένα σωστό τερματισμό λειτουργίας.
Αντί λοιπόν να κλείνετε απλώς το καπάκι για πολλοστή φορά, κλείστε τον αντί γι’ αυτό. Μπορεί πραγματικά να παρατηρήσετε τη διαφορά την επόμενη μέρα.
3. Δοκιμάστε τις συστάσεις αποθήκευσης της Apple
Αν ο χώρος αποθήκευσης του Mac σας είναι σχεδόν γεμάτος, αυτό μπορεί να επηρεάσει την απόδοση του υπολογιστή σας. Το να ελευθερώσετε χώρο μπορεί να είναι εύκολο και το macOS έχει μερικές χρήσιμες ιδέες που μπορείτε να δοκιμάσετε.
Ακολουθεί ο τρόπος με τον οποίο μπορείτε να προχωρήσετε:
- Ανοίξτε τις Ρυθμίσεις συστήματος και μεταβείτε στην ενότητα “Γενικά” και επιλέξτε “Αποθήκευση”. Κάτω από τον τίτλο “Συστάσεις”, μπορεί να δείτε μερικές επιλογές.
- Οι επιλογές κυμαίνονται από την αποθήκευση αρχείων στο iCloud έως το τακτικό άδειασμα του κάδου ανακύκλωσης και την αυτόματη διαγραφή ταινιών και τηλεοπτικών εκπομπών μόλις τις παρακολουθήσετε. Για να ενεργοποιήσετε κάποια από τις επιλογές, κάντε κλικ στο κουμπί στη δεξιά πλευρά (όπως “Ενεργοποίηση” ή “Βελτιστοποίηση”).
Ακολουθώντας αυτές τις συστάσεις, μπορείτε να απελευθερώσετε χώρο αποθήκευσης στον Mac σας και να βελτιώσετε τη συνολική απόδοση.
4. Σαρώστε τον Mac σας για κακόβουλο λογισμικό
Σε γενικές γραμμές, οι Mac είναι κάπως ασφαλέστεροι από τους υπολογιστές Windows, αλλά αυτό δεν σημαίνει ότι είναι απρόσβλητοι από ιούς και άλλο κακόβουλο λογισμικό. Αν ο Mac σας έχει μολυνθεί, κινδυνεύετε να επιβραδύνετε την απόδοση (καθώς και να θέσετε σε κίνδυνο τα προσωπικά και οικονομικά σας δεδομένα).
Η εκτέλεση μιας γρήγορης σάρωσης antivirus μπορεί να βοηθήσει, αλλά θα χρειαστεί να κατεβάσετε ένα πρόγραμμα σάρωσης τρίτου μέρους για να το κάνετε.
Ακολουθεί ο τρόπος με τον οποίο θα το κάνετε:
- Κατεβάστε μία από τις καλύτερες εφαρμογές antivirus για Mac για να ξεκινήσετε.
- Ακολουθήστε τις οδηγίες της εφαρμογής και αφήστε την να εκτελέσει μια σάρωση. Αυτό μπορεί να διαρκέσει αρκετή ώρα, γι’ αυτό κάντε υπομονή.
- Μόλις ολοκληρωθεί η σάρωση, ακολουθήστε τις συστάσεις της εφαρμογής antivirus για να εξαλείψετε το κακόβουλο λογισμικό.
Η τακτική σάρωση του Mac σας για κακόβουλο λογισμικό είναι μια εξαιρετική πρακτική για να διατηρείτε τον υπολογιστή σας ασφαλή και την απόδοσή του στο μέγιστο.
5. Απενεργοποιήστε τα στοιχεία πρόσβασης
Τα στοιχεία σύνδεσης είναι εφαρμογές και διεργασίες που εκτελούνται κατά την εκκίνηση του Mac σας. Αυτό μπορεί να περιλαμβάνει εφαρμογές που ξεκινούν αυτόματα όταν συνδέεστε, γεγονός που μπορεί να σας γλιτώσει από το να τις ανοίγετε κάθε φορά χειροκίνητα. Ωστόσο, όσο περισσότερο χρησιμοποιείτε τον Mac σας, τόσο περισσότερο γεμίζει με περιττά στοιχεία σύνδεσης που μπορεί να τον επιβραδύνουν.
Δείτε πώς μπορείτε να προχωρήσετε στην απενεργοποίηση των στοιχείων πρόσβασης:
- Ανοίξτε τις Ρυθμίσεις συστήματος και επιλέξτε “Γενικά > Πρόσβαση” στην αριστερή πλευρική μπάρα.
- Κάτω από τον τίτλο “Άνοιγμα κατά την εκκίνηση”, επιλέξτε τις εφαρμογές που δεν θέλετε πλέον να εκτελούνται κατά τη σύνδεση και κάντε κλικ στο κουμπί “μείον” (-) για να τις αφαιρέσετε από τη λίστα.
- Κάτω από αυτή την ενότητα, τσεκάρετε τη λίστα κάτω από την επικεφαλίδα ‘Allow in Background’ (Επιτρέπεται στο παρασκήνιο). Εάν δεν θέλετε να εκτελούνται εφαρμογές στο παρασκήνιο, απενεργοποιήστε το κουμπί επιλογής δίπλα στο όνομα της εφαρμογής για να τις απενεργοποιήσετε.
Απενεργοποιώντας τις μη απαραίτητες εναλλαγές, μπορείτε να εκκινήσετε τον Mac σας πιο γρήγορα και να εξαλείψετε πιθανές επιβραδύνσεις.
6. Παρακολουθήστε τι καταλαμβάνει τους πόρους του Mac σας
Ηεφαρμογή ActivityMonitor είναι ένας καλός τρόπος για να παρακολουθείτε τις εφαρμογές και τις διεργασίες που εκτελούνται στον Mac σας και μπορείτε να τη χρησιμοποιήσετε για να εντοπίσετε τυχόν χρήστες που καταναλώνουν πολλούς πόρους.
Ακολουθεί ο τρόπος με τον οποίο μπορείτε να το κάνετε:
- Πατήστε Command+Space στον Mac σας για να ανοίξετε τη γραμμή αναζήτησης του Spotlight, πληκτρολογήστε “Activity Monitor” και πατήστε Enter για να την ανοίξετε.
- Μόλις φορτώσει το Activity Monitor, θα σας εμφανίσει μια επισκόπηση όλων των εφαρμογών και των διεργασιών που εκτελούνται στον Mac σας. Επιλέξτε την καρτέλα ‘CPU’ στην κορυφή και, στη συνέχεια, ταξινομήστε τα στοιχεία ανάλογα με τη χρήση CPU επιλέγοντας τη στήλη ‘% CPU’.
- Ελέγξτε αν υπάρχουν εφαρμογές που χρησιμοποιούν υπερβολικά πολλούς πόρους συστήματος. Ίσως να θέλετε να κλείσετε ή να απεγκαταστήσετε αυτές τις εφαρμογές, αν δεν τις χρειάζεστε.
Χρησιμοποιώντας την Εποπτεία δραστηριότητας, μπορείτε να εντοπίσετε εφαρμογές που καταλαμβάνουν τους πόρους του Mac σας και να λάβετε τα κατάλληλα μέτρα για να βελτιώσετε την απόδοση.
7. Αδειάστε την προσωρινή μνήμη cache του Mac σας
Η προσωρινή μνήμη cache του Mac σας είναι μια συλλογή προσωρινών αρχείων που χρησιμοποιούνται από τις εφαρμογές και το λειτουργικό σύστημα για τη βελτίωση των επιδόσεων και τη μείωση των χρόνων φόρτωσης. Ωστόσο, με την πάροδο του χρόνου, η προσωρινή μνήμη μπορεί να συσσωρευτεί και να προκαλέσει επιβράδυνση.
Δείτε πώς μπορείτε να καθαρίσετε την προσωρινή μνήμη του Mac σας:
- Ανοίξτε το Finder και επιλέξτε “Go” στην επάνω γραμμή μενού. Επιλέξτε “Μετάβαση σε φάκελο” στο αναπτυσσόμενο μενού.
- Πληκτρολογήστε “~/Library/Caches” στο παράθυρο που ανοίγει και πατήστε Enter. Θα ανοίξει ο φάκελος cache του χρήστη σας.
- Επιλέξτε όλα τα αρχεία στο φάκελο cache και μετακινήστε τα στον κάδο ανακύκλωσης. Μπορείτε επίσης να πατήσετε Shift+Command+Delete για να διαγράψετε μόνιμα αρχεία χωρίς να περάσετε από τον κάδο ανακύκλωσης.
- Στη συνέχεια, αδειάστε τον κάδο απορριμμάτων κάνοντας δεξί κλικ στο εικονίδιο του κάδου απορριμμάτων στο Dock και επιλέγοντας “Άδειασμα κάδου απορριμμάτων”.
Το περιοδικό άδειασμα της προσωρινής μνήμης του Mac σας μπορεί να βοηθήσει στη βελτίωση της συνολικής απόδοσης του συστήματος.
8. Απεγκαταστήστε περιττές εφαρμογές
Μπορεί να υπάρχουν εφαρμογές εγκατεστημένες στο Mac σας που δεν χρησιμοποιείτε ή δεν χρειάζεστε πλέον. Αυτές οι εφαρμογές καταλαμβάνουν αποθηκευτικό χώρο και μπορεί επίσης να εκτελούν διεργασίες στο παρασκήνιο που επιβραδύνουν τον Mac σας.
Δείτε πώς μπορείτε να απεγκαταστήσετε τις περιττές εφαρμογές:
- Ανοίξτε το φάκελο “Εφαρμογές” στο Mac σας. Μπορείτε να το κάνετε αυτό επιλέγοντας “Μετάβαση > Εφαρμογές” στο Finder ή κάνοντας κλικ στο εικονίδιο “Εφαρμογές” στο Dock.
- Επιλέξτε την εφαρμογή που θέλετε να απεγκαταστήσετε και σύρετέ την στον κάδο απορριμμάτων. Μπορείτε επίσης να κάνετε δεξί κλικ στην εφαρμογή και να επιλέξετε “Μετακίνηση στον Κάδο”.
- Στη συνέχεια, αδειάστε τον κάδο ανακύκλωσης κάνοντας δεξί κλικ στο εικονίδιο του κάδου ανακύκλωσης στο Dock και επιλέγοντας “Άδειασμα κάδου”.
Η απεγκατάσταση περιττών εφαρμογών μπορεί να απελευθερώσει χώρο αποθήκευσης και να βελτιώσει την απόδοση του Mac σας.
9. Βρείτε άλλα μεγάλα αρχεία
Εκτός από τις εφαρμογές, μπορεί να έχετε μεγάλα αρχεία στον Mac σας που καταλαμβάνουν χώρο αποθήκευσης χωρίς λόγο. Η εύρεση και η αφαίρεση αυτών των αρχείων μπορεί να απελευθερώσει χώρο και να βελτιώσει τις επιδόσεις.
Δείτε πώς μπορείτε να βρείτε μεγάλα αρχεία στον Mac σας:
- Ανοίξτε ένα παράθυρο Finder και επιλέξτε “Go” στην επάνω γραμμή μενού. Επιλέξτε “Μετάβαση σε φάκελο” στο αναπτυσσόμενο μενού.
- Πληκτρολογήστε “/” στο παράθυρο που ανοίγει και πατήστε Enter. Θα ανοίξει ο ριζικός φάκελος του Mac σας.
- Χρησιμοποιήστε τη λειτουργία αναζήτησης του Finder για να αναζητήσετε μεγάλα αρχεία. Μπορείτε να το κάνετε αυτό επιλέγοντας “Αρχείο > Εύρεση” από τη γραμμή μενού του Finder και καθορίζοντας το μέγεθος των αρχείων που θέλετε να αναζητήσετε.
- Μόλις βρεθούν τα μεγάλα αρχεία, μπορείτε να τα διαγράψετε ή να τα μετακινήσετε σε μια εξωτερική μονάδα αποθήκευσης για να ελευθερώσετε χώρο στον Mac σας.
Η απαλλαγή από αχρησιμοποίητα μεγάλα αρχεία μπορεί να είναι ένας αποτελεσματικός τρόπος για να ελευθερώσετε χώρο αποθήκευσης και να βελτιώσετε την απόδοση.
10. Τακτοποιήστε την επιφάνεια εργασίας σας
Μια ακατάστατη επιφάνεια εργασίας με πολλά αρχεία και εικονίδια μπορεί να επιβραδύνει τον Mac σας. Όταν αποκτάτε πρόσβαση στην επιφάνεια εργασίας σας, το λειτουργικό σύστημα πρέπει να φορτώσει όλα τα εικονίδια και τα αρχεία που εμφανίζονται, γεγονός που μπορεί να απαιτεί χρόνο και πόρους.
Ακολουθούν ορισμένοι τρόποι για να τακτοποιήσετε την επιφάνεια εργασίας σας:
- Μειώστε τον αριθμό των αρχείων και των εικονιδίων στην επιφάνεια εργασίας σας, μετακινώντας τα σε άλλους φακέλους ή διαγράφοντάς τα αν δεν τα χρειάζεστε πλέον.
- Χρησιμοποιήστε τις δυνατότητες οργάνωσης της επιφάνειας εργασίας που προσφέρει το λειτουργικό σας σύστημα. Για παράδειγμα, στο macOS, μπορείτε να ομαδοποιείτε αυτόματα τα εικονίδια σε στοίβες ή να τα οργανώνετε ανά τύπο αρχείου.
- Χρησιμοποιήστε έξυπνους φακέλους για να οργανώσετε τα αρχεία στην επιφάνεια εργασίας σας σύμφωνα με συγκεκριμένα κριτήρια, όπως η επέκταση αρχείου ή η ημερομηνία δημιουργίας.
Η τακτοποίηση της επιφάνειας εργασίας σας μπορεί να βελτιώσει την απόδοση και να διευκολύνει την εύρεση των αρχείων που χρειάζεστε.
11. Μειώστε τα οπτικά εφέ
Ο Mac σας μπορεί να έχει ενεργοποιημένα οπτικά εφέ που μπορεί να μειώσουν την απόδοση. Η μείωση ή η απενεργοποίηση αυτών των εφέ μπορεί να βελτιώσει την απόδοση του Mac σας.
Δείτε πώς μπορείτε να μειώσετε τα οπτικά εφέ στον Mac σας:
- Ανοίξτε τις Ρυθμίσεις συστήματος και επιλέξτε “Προσβασιμότητα”.
- Στην αριστερή πλευρική μπάρα, επιλέξτε “Εμφάνιση” και μεταβείτε στην καρτέλα “Εμφάνιση”.
- Μειώστε τη διαφάνεια του παραθύρου καταργώντας την επιλογή ‘Διαφάνεια’.
- Απενεργοποιήστε τα εφέ κίνησης επιλέγοντας ‘Μείωση κίνησης’.
- Μειώστε τα εφέ παραθύρου επιλέγοντας την επιλογή ‘Κλίμακα του γκρι’.
- Μπορείτε επίσης να απενεργοποιήσετε τα εφέ αναδυόμενων παραθύρων επιλέγοντας “Απενεργοποίηση αναδυόμενων παραθύρων”.
Μειώνοντας τα οπτικά εφέ, μπορείτε να απελευθερώσετε πόρους του συστήματος και να βελτιώσετε τη συνολική απόδοση του Mac σας.
12. Επανεγκαταστήστε το macOS
Αν έχετε δοκιμάσει όλες τις προηγούμενες λύσεις και ο Mac σας συνεχίζει να είναι αργός, ίσως να σκεφτείτε να επανεγκαταστήσετε το macOS. Αυτό είναι ένα δραστικό βήμα, οπότε φροντίστε να δημιουργήσετε ένα πλήρες αντίγραφο ασφαλείας των δεδομένων σας πριν προχωρήσετε.
Δείτε πώς μπορείτε να επανεγκαταστήσετε το macOS στο Mac σας:
- Εκκινήστε το Mac σας κρατώντας ταυτόχρονα πατημένα τα πλήκτρα “Option+Command+R” κατά την εκκίνηση.
- Επιλέξτε “Επανεγκατάσταση macOS” από το βοηθητικό πρόγραμμα επαναφοράς.
- Ακολουθήστε τις οδηγίες που εμφανίζονται στην οθόνη για να ολοκληρώσετε τη διαδικασία επανεγκατάστασης.
Η επανεγκατάσταση του macOS μπορεί να επιλύσει βαθύτερα προβλήματα που μπορεί να προκαλούν επιβράδυνση και να βελτιώσει τη συνολική απόδοση του Mac σας.